Widi подключение к телевизору. Подключение к беспроводной сети на примере телевизора от Samsung
Телевизор все больше становится развлекательным центром, на большом экране которого можно детально рассмотреть все фото из компьютера или другого мобильного устройства, локальной сети или интернета. А просмотр фильма в HD-качестве может заменить поход в кинотеатр.
Потому все больше современных телевизоров могут подключаться к Интернету по Wi-Fi, благодаря встроенному в них модулю. Но даже если в телевизоре нет такого встроенного устройства – не проблема. Сейчас появилось достаточное количество универсальных WiFi адаптеров для телевизора, с помощью которых доступны все вышеперечисленные возможности без использования дополнительных проводов.
Но как правильно выбрать Wi-Fi адаптер для телевизора и что это такое вообще? Наша статья описывает основные параметры, учитывать которые необходимо, выбирая адаптер Wi-Fi.
Wi-Fi адаптер - это…
Wi-Fi адаптер или беспроводной адаптер - это устройство для подключения телевизора к беспроводной сети. Если в Вашем телевизоре не предусмотрен встроенный Wi-Fi, но присутствует функция Smart TV, в большинстве случаев он должен поддерживать внешние Wi-Fi адаптеры. Найти этому подтверждение можно в меню телевизора или инструкции к нему.
Для чего он нужен?
Wi-Fi адаптер предназначен для беспроводного приема фильмов, аудио и фото из сети Интернет, компьютера, смартфона, планшета и т.д. для воспроизведения этого мультимедиа на большом экране.
С помощью Wi-Fi адаптера можно быстро синхронизировать Ваш телевизор и другое устройство. Это дает возможность настроить локальную сеть между ПК и телевизором, без использования проводов и на большом расстоянии.
Вы можете одновременно работать на компьютере и передавать медиаконтент на телевизор, а также использовать его как второй экран без применения маршрутизатора.
Марки высококачественных устройств (адаптеров)
Сейчас популярными и качественными являются следующие беспроводные адаптеры:





- Toshiba WLM-20U2. Интегрирует телевизор в домашнюю локальную сеть и обеспечивает доступ ко многим телевиджетам.

Как выбрать Wi-Fi USB адаптер для телевизора
Обычный Wi-Fi USB адаптер выглядит как флеш-накопитель и подключается в один из USB разъемов телевизора. Но наличие USB порта не означает, что теперь можно купить любой адаптер и подключить его. Если в телевизоре нет нужный драйверов, этот адаптер он не увидит. Потому, чтобы не ошибиться, выбирайте адаптер, который идет к конкретному производителю телевизора. Но иногда цену они имеют достаточно большую.
Обращаем внимание
В зависимости от портов на телевизоре, можно купить Wi-Fi адаптер с разным выходом: USB, PCMCIA или HDMI. PCMCIA WI-FI адаптер – устаревший вариант, так как новые телевизоры выпускают без этого разъема. Но если у Вас есть такой выход, и телевизор может настраиваться для подключения к интернету, то выбирайте его.
Телевизоры моделей Philips, Panasonic, Samsung, Sharp, LG, Сони и Toshibaмогут не работать с обычными Wi-Fi USB адаптерами, которые подходят к ноутбукам. Зачастую они их просто не видят. И другого выхода не остается, как покупать USB адаптер от фирмы-производителя телевизора.
Для телевизоров других марок подойдут альтернативные адаптеры c разъемом HDMI, например Stream TV DIB-200. Его особенность – высокая скорость передачи и питание от USB-порта телевизора или внешнего блока.

Совместимость адаптера с ТВ
При выборе Wi-Fi адаптера обязательно проверяйте его совместимость с телевизором. На самом адаптере зачастую пишут совместимые модели или целые марки (например, Samsung, LGSeries 5 и т.д.).
Но что будет, если рискнуть и купить не фирменный адаптер? Потому что фирменные стоят гораздо дороже, чем обычные. Но есть риск выбросить деньги на ветер, купив Wi-Fi адаптер наобум. Но если в инструкции к телевизору пометка «универсальный внешний модуль Wi-Fi», то смело покупайте любую понравившуюся модель.
Видео: Как настроить Wi Fi адаптер comfast cf-wu720n
Стандарт передачи сигнала
Также, покупая адаптер, обратите внимание на то, по какому стандарту он работает. Необходимо посмотреть на стандарты роутера, который раздает Wi-Fi, и подбирать модель с такими же данными. Сейчас существует несколько стандартов Wi-Fi. От выбранного стандарта зависит скорость передачи данных.
Самый качественный прием и передачу сигнала обеспечивает IEEE 802.11n, пропускная способность которого 300 Мбит/c:
- 802.11а - max до 54, real до 2
- 802.11b - max до 11, real до 3
- 802.11g - max до 54, real до 24
- 802.11n - max до 150, real до 50
- 802.11n - max до 300, real до 150

Но, как видно, на практике Wi-Fi адаптеры имеют более низкую пропускную способность. Это происходит из-за помех через стены и другие препятствия, а также скорость передачи зависит от количества устройств, пользующихся Wi-Fi. Потому изначально выбирайте максимальный роутер и адаптер на телевизор, чтобы обеспечить быструю передачу сигнала.
Частота работы устройств
При выборе Wi-Fi адаптера, внимательно смотрите, на какой он работает частоте. Если Ваш роутер работает на частоте 5 ГГц, а адаптер на 2.4 ГГц, то вместе они работать не будут.
Адаптеры работают на частоте 2.4 – 5 ГГц:
- 802.11a - 5 ГГц
- 802.11b - 2.4 ГГц
- 802.11g - 2.4 ГГц
- 802.11n - 2.4/5 ГГц
Мощность передатчика - стабильность работы
От мощности адаптера зависит его скорость и стабильность работы. В большой квартире лучше выбирать мощные передатчики, чтобы не получить низкое качество сигнала. Оптимальной являются модели с мощностью 17-20 дБм. Стабильное и качественное соединение в этом случае гарантировано.
Радиус действия
ВыбираяWi-Fi адаптер, учитывайте расстояние между телевизором и роутером, а вернее - дальность работы передатчика. Учитывайте то, что чем больше расстояние и количество помех на пути к сигналу, тем ниже его скорость и мощность. Даже находясь в нужной зоне действия, но имея достаточное количество препятствий, сигнал будет не очень хорошим.
Защита канала
Канал Wi-Fi должен быть защищен, так как его могут взломать и тем самым ухудшить подаваемый сигнал. Лучше покупать адаптеры с алгоритмом шифрования WPA или WPA2.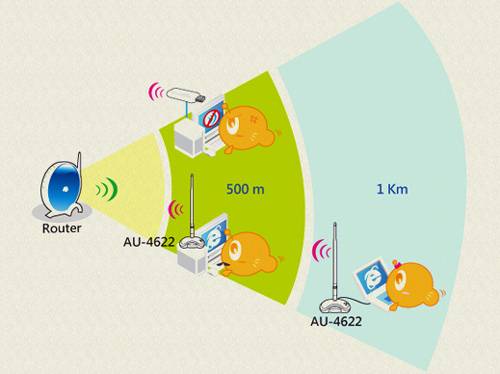
Они гарантируют защиту сети от взлома. А протокол WEP – менее надежен и уже устаревший.
Есть ли альтернативные WI-FI адаптеры для телевизоров
Те, кто не хочет покупать дорогой фирменный приемник, могут купить недорогой Wi-Fi роутер. Его нужно установить возле телевизора и с помощью сетевого кабеля подключить к нему. После этого роутер необходимо настроить в режиме моста с основным роутером, от которого будет получаться интернет.
Более сложная схема для телевизоров Самсунг – купить Wi-Fi адаптер D-Link DWA, TP-LINK TL-WN727Nv3 или Zyxel NWD2105 и прошить его.
Вшить новые идентификаторы в адаптер можно в операционной системе Ubuntu Linux. Другие ОС не подходят, так как могут испортить адаптер.
Для прошивки передатчика нужно:
- закачать ISO образ операционной системы Ubuntu;
- записать закачанный образ на съемный носитель;
- загрузить драйвер Wi-FI адаптера;
- прошить идентификаторы VID и PID на # iwprivra0 e2p 208=04e8 и # iwprivra0 e2p 20a=2018;
- но любой неверный шаг может навредить адаптеру и сделать его вообще непригодным.
Видео: установка и использование Usb WiFi адаптера EDUP
Преимущества HDMI перед USB адаптером
HDMI означает High Definition Multimedia Interface – мультимедийный интерфейс высокого разрешения. Через этот порт передается цифровой сигнал высокого разрешения. Если Вы имеете телевизор с очень четким разрешением экрана, то для точного и лучшего отображения аудио, видео и фотоконтента, лучше выбирать адаптер с HDMI выходом. Он отличается от USB тем, что имеет большую скорость и точность передачи данных, потому даже фильм, который занимает очень много места, очень четко отобразиться на экране телевизора.
Выбирая Wi-Fi адаптер для телевизора, необходимо учитывать:
- его марку;
- совместимость с разными адаптерами;
- параметры роутера;
- нужную скорость, мощность и частоту адаптера;
- четкость передачи изображения (выход адаптера);
- цену и наличие аналогов.
Телевизор давно превратился из простого средства просмотра передач в устройство доступа к любому медиаконтенту из Всемирной паутины. Сегодня существует два основных способа подключения девайса к сети: с помощью Вай-Фай или Ethenet (LAN) - первый из которых пользуется наибольшей популярностью. Зная, как подключить телевизор Самсунг к интернету через WiFi-роутер, пользователь получает бесплатный онлайн-просмотр фильмов и сериалов, плюс к этому, появляется возможность устанавливать из магазина Samsung Apps приложения, способные помочь в решении тех или иных повседневных задач.
Беспроводная технология Wireless WiFi является наиболее удобным способом подключения телевизора к Всемирной паутине. Вам не придётся тянуть в помещение ещё один LAN-кабель, вручную настраивать параметры соединения или обращаться к провайдеру с просьбой зарегистрировать в базе данных MAC-адрес девайса. Другое преимущество wireless-технологии перед проводами - стопроцентная совместимость ТВ-аппарата с местными стандартами связи: Smart-TV от Samsung (или любой другой компании) может не поддерживать некоторые типы кабельного Ethernet-сигнала, но в то же самое время с вай-фай такой проблемы точно не возникнет.

Стоит отметить, что не все умные ТВ имеют собственный WiFi-модуль. Возможно, вам потребуется внешний адаптер, купить который можно у большинства розничных продавцов бытовой техники. Такой аксессуар вставляется в USB-порт устройства, после чего его синхронизация с телевизионной операционной системой происходит автоматически. Цена на подобные модули, по информации с Яндекс. Маркета, колеблется в районе 2000–4000 рублей (можно сэкономить, если заказывать аксессуар напрямую из Китая). Покупать более дешёвые аналоги не рекомендуется по той простой причине, что они могут оказаться несовместимыми с вашим ТВ.
В случае если вы собираетесь просто смотреть заранее скачанные фильмы на большом дисплее, но не использовать специальные телеприложения, можно воспользоваться технологией WiFi-direct. При таком способе телевизор синхронизируется напрямую с компьютером и дублирует любой контент с его монитора (в том числе и онлайн-страницы), но не имеет прямого выхода в сеть. Direct-метод не требует наличия роутера, что удобно для некоторых пользователей.
Инструкция подключения к Wi-Fi

При первом запуске Smart-TV, девайс автоматически предложит пользователю настроить доступ в интернет. Очень часто такое экранное уведомление игнорируется владельцами, так как они хотят сразу же приступить к настройке и калибровке дисплея. Для самостоятельной установки соединения будет необходимо выполнить следующие действия:
- При помощи клавиши «Settings», расположенной на пульте дистанционного управления, перейти в Настройки.
- Открыть вкладку «Сеть» (иконка в виде планеты), далее - «Настройка сети».
- После появления чёрного окна с подсказками от производителя необходимо щелкнуть по синей кнопке «Пуск».
- Выбрать «Беспроводной» способ и дождаться появления списка вайфай-точек.
- Выбрать из перечня доступных спотов ваш роутер, ввести пароль (ключ состоит из 8 символов) и дождаться завершения автонастройки.
- Подтвердить сохранение параметров.
После завершения описанной выше процедуры устройство будет иметь выход в интернет, а вы сможете заниматься онлайн-сёрфингом или просматривать любимые сериалы и фильмы из коллекций специальных видеосервисов через Samsung Hub.
Представленный алгоритм является способом автоматической установки параметров, но в случае, если пользователю необходимы расширенные настройки, придётся воспользоваться ручным режимом. Выбор ручного метода предполагает, что владелец девайса сможет самостоятельно ввести IP-адрес и SSID (название беспроводной точки доступа).
Обычно такой процесс не занимает более 10 минут и не требует от человека каких-либо особых навыков. Конечно, в ходе настройки могут возникнуть определённые проблемы, но их решение также по силам каждому.
Проверка соединения

При нерабочем (но ранее установленном) соединении, первым делом следует выяснить, на каком звене цепи случился сбой. Для этого возвращаемся в раздел «Сеть», и открываем панель «Состояние», где наглядно будет изображён канал доступа. Здесь же можно узнать выданный ip адрес.
Ошибка может случиться либо в связке ТВ и маршрутизатора, либо - маршрутизатора с интернетом.
- В первом случае придётся перенастроить параметры подсоединения на самом Smart-TV. С помощью клика по голубой кнопке «IP» запускаем ручной режим ввода данных и самостоятельно прописываем свойства роутера (информацию можно найти на корпусе устройства). Далее, сохраняем и тестируем Ethernet-подключение: при возникновении ошибки потребуется удалить из памяти ТВ устаревшие сведения о маршрутизаторе и заново выполнить процедуру установки соединения.
- Во втором случае «чинить» придётся роутер. Иногда помогает элементарная перезагрузка устройства или же его полный сброс. Как вариант – перенести оборудование в ту же комнату где стоит телевизионный приемник. Учтите, что после Hard-reset будет необходимо настраивать маршрутизатор заново, а при отсутствии специального файла с характеристиками сети (сохраненной конфигурации), следует вызвать сотрудника обслуживающей ваш дом компании-провайдера. Проблема может заключаться в сбое на внешней линии: следует просто подождать некоторое время, пока сам провайдер устранит неисправность (можно позвонить в офис и осведомиться о текущем состоянии ремонтных работ).

В системе Smart-TV может случиться программный сбой в результате которого, пароль или другие важные сведения о подсоединении будут сброшены. В подобной ситуации просто повторите алгоритм из предыдущего раздела статьи. Если вы используете внешний модуль WiFi, то просто выньте и снова вставьте данный аксессуар в USB-порт - очень вероятно, что проблема заключается именно в передатчике.
Подключение к WiFi без DHCP
Протокол DHCP позволяет избежать случайных ошибок при передаче динамичных IP-адресов и иных конфигураций различным электронным приборам. Тем не менее иногда может потребоваться подключиться к WiFi без динамической раздачи сетевых характеристик. Для этого нужно отключить автоматическую установку сведений о соединении и ввести данные самостоятельно: адрес шлюза, IP, DNS и маску подсети. Параметры прописаны обычно на нижнюю часть корпуса маршрутизатора. После заполнения всех сведений произойдет подсоединение TV к интернету.

Далее, необходимо избавиться от перебоев сессии DHCP, которая предоставляет выход в Интернет для остальных электронных устройств пользователя (например, лептопа и смартфона) с помощью автоматизированной раздачи ИП адресов. Следует сохранить IP-адреса гаджетов в памяти роутера, отметив их по MAC-адресу (как это сделать, смотрите в инструкции к Вай-Фай передатчику), что точно избавит вас от возможного столкновения с ошибками при распределении адресов. После выполнения подобной операции все пользовательские девайсы при выходе в Глобальную паутину станут получать IP маршрутизатора.
Практика показывает, что такой тип цепи не используется подавляющим большинством людей, и при возникновении каких-либо затруднений рекомендуется обращаться к профессиональным настройщикам Ethernet-доступа. Вызвать специалистов можно через звонок в офис провайдера, а конечная стоимость услуги не будет превышать нескольких сотен рублей.
Полезная функция WPS
Все современные производители сетевого оборудования поддерживают протокол WPS (в переводе – защищённая установка связи). Смысл технологии сводится к необходимости нажать кнопку на точке доступа и на телевизоре Самсунг с интервалом меньше двух минут. Процесс пройдет в автоматическом режиме соединив оборудование друг с другом. Это самый оптимальный вариант для неподготовленного пользователя. Более подробно смотрите на видео:
Неисправности с подсоединением могут случиться из-за сбоя операционной системы. В таком случае понадобится обновить прошивку через скачанный с официального сайта производителя Самсунг. Процесс обновления будет выглядеть следующим образом:
- скачивание файла прошивки на отформатированный в FAT32 флеш-накопитель;
- подсоединение флешки через USB-разъём телика и ожидание завершения процесса анализа содержимого съёмного диска;
- переход в «Обновление ПО» и активация автоматического режима обновления (не «по воздуху»);
- подтверждение установки обновления из скачанного вами файла.

Загрузку нового программного обеспечения рекомендуется осуществлять только с официального сайта техподдержки Samsung. Данная процедура включает в себя такие шаги, как:
- переход на сайт производителя ;
- поиск нужной модели ТВ по названию или серийному номеру;
- на открывшейся веб-странице находим (с помощью скролла вниз) раздел «Загрузки»;
- выбор нужного файла (рекомендуется выбирать самую последнюю версию) и его загрузка в память компьютера.
Обновление ПО с flash-диска может пригодиться не только при какой-либо неисправности с WiFi. Таким образом, можно сделать, например, откат системы до старой, уже проверенной версии.
Возможным вариантом беспроводного подсоединения является также и Ad-Hoc-сеть, для функционирования которой не нужен WiFi-роутер, потребуется смартфон или планшет с функцией раздачи Вай-Фай. В данном случае TV подключается непосредственно к другому гаджету и не обладает собственным доступом к Глобальной паутине, зато способен отображать любой медиаконтент из памяти компьютера. Иными словами, Ad-Hoc представляет собой скоростной интерфейс передачи данных с одного девайса на другой.
Заключение
Настройка WiFi-соединения на телевизоре Самсунг через роутер не является сложным процессом, и справиться с ней по силам любому владельцу умного ТВ-аппарата. Помните, что справиться с возникшими трудностями вам всегда помогут сотрудники техподдержки Samsung, горячая линия которой открыта с утра до вечера. Профессиональные настройщики Ethernet-доступа всегда готовы прийти на помощь и оказать услуги по установке расширенных параметров подключения TV.
Видео
Сегодня мы с трудом поспеваем за развитием цифровой техники. Взять хотя бы телевизоры. Как просто было раньше – подключил его через кабель к спутниковой антенне и все. Цифровое телевидение позволило по-новому оценить полюбившиеся фильмы: отличное качество, никаких помех, как было в старом тв. К тому же появилась, наконец, возможность оторваться от монитора компьютера и наслаждаться видеоматериалами из интернет-сети на тв. Возникает вопрос, как это сделать. Конечно, в инструкциях к телевизору, производители объясняют, как выполняется его подключение к домашней и глобальной сети интернет, тем не менее совсем не каждый четко представляет, как выполнить подключение роутера к телевизору .
Для начала немного теории, необходимой для подключения тв к интернету через роутер.
LAN-разъемы, встроенные вай-фай адаптеры, новые мультимедийные возможности позволили создать дома локальную сеть и передавать файлы и потоковое видео без скачивания. Однако, очевидно, что каким бы «умным» не был телевизор, самостоятельно подключиться к интернету он не может, поскольку в нем нет встроенных клиентов L2TP или же PPPoE для приема соответствующих сетевых протоколов.
Роутер представляет собой маршрутизатор, через который происходит перенаправление пакета данных домашней сети, что позволяет объединить все имеющиеся устройства и обеспечить доступ к внешним пакетам, то есть к Интернету. Иначе говоря, он помогает грамотно управлять домашней сетью. Он же при этом может стать Wi-Fi точкой.

Подключение кабелей к роутеру (Вид сзади).
Телевизор, в отличие от роутера, таких функций не имеет. Он может выступать лишь в качестве отдельного устройства внутри домашней сети и для подключения к ней необходим внутренний или внешний модуль вай-фай, либо кабель для соединения.
Таким образом есть два варианта подключения роутера к телевизору для выхода в интернет:
- через ТВ-маршрутизатор посредством кабеля;
- через вай-фай.
Давайте пошагово разберемся, как подключать телевизор через роутер к интернету, в каждом из этих случаев. Начнем с первого – через кабель. При подключении через кабель, используется следующая схема:

Схема подключения ТВ через кабель.
Для подключения ТВ к интернету через роутер на нем должен быть свободный порт LAN, так как телевизор подключается к роутеру через кабель UTP-модификаций. В качестве сетевого коннектора можно купить простой патчкорд Cat 5:

Патчкорд Cat 5.
Одним концом его вставляют в LAN-порт на роутере, вторым – в соответствующий Ethernet-порт на ТВ.
Этот способ имеет определенный недостаток, поскольку иногда приходится тянуть кабель по всей комнате. Отличным выходом из положения станут два PowerLine-адаптер (PLC), тогда передача сигналов будет происходить по электросети. Другой вариант – отдать предпочтение телевидению через wifi роутер.
Настроика подключения к телевизору
Сразу отметим, что подключение к сети телевизоров популярных моделей, к примеру, Samsung, Panasonic или других выполняется по одной схеме:

Система может выдать сообщение «Ошибка», тогда настройку выполняют вручную. Для этого в меню находят пункт «Состояние сети», далее выбирают «Настройка IP» и вводят данные для входа, полученные от провайдера или техподдержки.
Настройки можно закрыть и проверить наличие доступа в интернет, к примеру, запустить youtube-виджет либо открыть любой браузер.
Подключение ТВ через WiFi

Маршрутизатор с WiFi поддержкой должен соответствовать протокалам интернет- соединения, предоставляемого провайдером. К примеру, в случае динамического IP, роутер обязательно должен поддерживать протокол DHCP. Только в этом случае телевизору будет автоматически присваиваться IP-адрес, DNS и т. д. Представляете какого будет при каждой смене IP вводить их вручную.
На сегодняшний день наиболее востребованы роутеры таких производителей, как D-Link или Asus и т.д.
В данном случае помимо роутера wifi необходимо дополнительное устройство – адаптер wifi. В новых моделях телевизоров он уже предусмотрен. Но даже если на вашей модели тв нет встроенного адаптера, не надо делать из этого проблему – все решается очень просто: его можно купить отдельно. Внешняя точка доступа послужит не хуже встроенного устройства. Такой прибор можно купить в любом магазине, где и компьютерную технику, причем за вполне приемлемую сумму.
Выбор адаптера
Обязательным условием при покупке WiFi адаптера – он должен быть оригинальный. Иначе говоря, он должен быть выпущен тем же производителем, что и телевизор, скажем, фирма Samsung выпускает WiFi адаптеры под свои тв. В инструкции к телевизору, как правило, бывают выписаны все его спецификации. К примеру, к LED-телевизорам Самсунг подходит внешний вай-фай-адаптер, который поддерживает протокол связи EEE с обменом данных по вай-фай I802.11a/b/g/n. Его подключают в USB-порт, расположенный на панели телевизора.

Пример: USB wifi адаптер Samsung.
Настройка
Настройка WiFi соединения
Настройку начинают с выбора параметров телевизора. Выполняют цепочку действий: «Меню» → «Сеть» и далее «Настройки сети». Затем из выпавшего меню выбирают беспроводный тип соединения и затем из открывшегося списка свою сеть вай-фай, нажимают «Продолжить».
Обычно подсоединение к сети проходит в автоматическом режиме, поэтому нужно немного подождать.

Если, все же, на экране не появляется сообщение, что настройки подключения завершены, значит, автоматическое получение сетевых параметров не удалось. Настройку придется выполнить вручную через «Настройки IP», но уже выбрав ручной режим. Вводят данные сети в соответствующие поля и ждут проверки подключения.
В случае когда ваши устройства имеют поддержку технологии WPS, подключение еще более упрощается: как на роутере, так и в меню Мастера сетевых настроек тв выбирается пункт «WPS».
Есть модели роутеров, которые поддерживают и другие технологии, к примеру, One Foot Connection либо Plug&Access. Для них процедура подключения становится тривиально простой:
- One Foot Connection. Выбирают именно этот тип соединения и, нажав «Продолжить», устанавливают роутер вблизи телевизора, не дальше 25 см и ждут пока установится соединение.
- Plug&Access. Отформатированную флешку вставляют в роутер. Когда индикатор перестанет мигать, ее вынимают и вставляют в телевизор.
Как видите, подключить роутер к телевизору самому совсем несложно.
А теперь для большей наглядности, представляем вашему вниманию небольшую инструкцию, как подключают телевизор к роутеру через wifi на примере Samsung Смарт ТВ.
Подключение телевизора Самсунг
Прежде всего необходимо правильно выбрать и подключить wifi роутер.
Компания Samsung начала выпускать специальные роутеры, которые имеют автонастройку пропускаемости. Такие маршрутизаторы в состоянии самостоятельно выделить максимально широкий канал для потокового видеосигнала, который поступает из интернета. Если вы решили приобрести именно такой, обратите особое внимание на технические характеристики. Роутер работает только с теми моделями тв, которые входят в диапазон указанных серий.
Образец схемы подключения телевизора через вай-фай устройства – роутер с адаптером, вставленным в USB порт, показан ниже.

Образец схемы подключения телевизора через вай-фай – роутер с адаптером, вставленным в USB порт.
Настройка роутера
Настроить wifi маршрутизатор для Smart TV не сложнее, чем самый обычный маршрутизатор.
- Для начала маршрутизатор подключают при помощи патчкорда к компьютеру и выставляют в настройках подключения по домашней сети получение IP на автоматическое.
- Патчкорд от компьютера подключают к одному из входов Ethernet, а интернет кабель, соответственно, в Internet.
- Набирают в браузере адрес 192.168.0.1, переходят по нему и настраивают роутер на работу в домашней локальной сети и с внешней интернет сетью.
Подключение телевизора
- Для настройки соединения необходим пульт ДУ. На нем активируют кнопку «Меню»;
- Далее переходят к пункту «Сеть», выбирают «Настройки сети», затем жмут на «Enter»;
- Переходят к пункту «Беспроводная».

- На экране списком выводятся все обнаруженные сети, из которых выбирают свою, нажимают на «Далее».

Выбираем точку доступа на ТВ
- В случае если беспроводная локальная сеть защищена паролем, то должно открыться пустое окошко с клавиатурой для ввода данных.

Курсором управляют при помощи стрелок на пульте. Через USB можно также подключить клавиатуру или просто компьютерную мышку. Несомненно, так намного будет удобнее.
- Затем должна начаться установка соединения. В случае когда подключение все же не установилось, нужно перейти в IP настройки, затем вновь подтвердить запрос на получение адреса в автоматическом режиме.

- Если в целях соблюдения безопасности локальной сети она настроена на назначение IP-адреса в ручном режиме или в случае, когда на маршрутизаторе не предусмотрена функция DCHP сервера, в роутере для телевизора назначают свой адрес, а потом его настраивают на самом тв, как уже было описано выше.
В меню сетевых настроек телевизора есть пункт «WP». С его помощью настройка подключения выполняется автоматически, если подобная функция поддерживается маршрутизатором. Это легко проверить: такая же кнопка должна быть и на роуторе.
Если таковая есть, выбирают соответствующий пункт на телевизоре, нажимают на кнопку «WP» на маршрутизаторе и удерживают буквально 10, от силы 15 секунд. Это достаточно, чтобы автоматически настроить соединение.
При использовании роутера Samsung можно воспользоваться опцией One Foot Connection.
Нужно зайти в соответствующий пункт меню и дождаться соединения.
Видео
Нашли опечатку? Выделите текст и нажмите Ctrl + Enter
Телевизор практически не смотрю, разве что если использую его в качестве монитора 🙂 Но на днях возникла необходимость обратить внимание на то, что он и как показывает. Возникла необходимость в предоставлении детям качественных мультфильмов в противовес тому, что крутили на спутниковых телеканалах в перемешку со взрослой рекламой.
Задался целью передать картинку из интернета прямо на телевизор, с таким расчетом, что он не будет мешать моей работе за компьютером. Проблема усложнялась тем, что на моем телевизоре такого понятия как "Smart TV " - не существовало, поэтому предполагалось использовать компьютер с выходом в интернет как связующее звено.
"Smart TV " появились недавно, их основная функция - не только просмотр ТВ, но и выход в интернет. Разумеется, для этого они (телевизоры) имеют встроенный веб-браузер. Выбрал фильм на каком-нибудь сайте и смотришь его!
В моем телевизоре Samsung UE-32D5000 веб-браузера нет. Выбрать самостоятельно фильм для просмотра из сети - невозможно. В телевизоре предусмотрена функция (бесполезная) для выхода в интернет для... обновления прошивки (сомневаюсь что кто-либо когда-либо ею воспользуется).
Начал копать в сторону AllShare. В документации значилось, что "функция AllShare даст возможность легко подключить телевизор ко всем совместимым цифровым устройствам и предоставит доступ к хранящимся там фильмам, фотографиям и музыкальным записям". Это уже обнадеживало.
На первом этапе возникла необходимость соединить телевизор с компьютером, разумеется, по WI-FI. Но намека на встроенный WI-FI адаптер у телевизора не было. Его нужно было покупать отдельно. И не какой-нибудь, а Samsungовский. Конкретно для моей модели UE-32D5000 подходили всего 3 адаптера: WIS09ABGN , WIS09ABGN2 или WIS10ABGN (эксперименты с другими адаптерами, насколько мне известно, пока не увенчались успехом).
Помимо того, что адаптеры не из числа дешевых, так их еще и купить нереально (редкость) в Украине. Можно купить в Америке или Китае или ждать, когда кто-нибудь да "выбросит" на досках объявлений. Через 3 недели поисков удалось таки раздобыть WIS10ABGN (в Житомире) за 50$.
Итак, для функции AllShare все готово: WI-FI в доме раздается через роутер, сам компьютер соединен с роутером через кабель, в телевизоре подключен WI-FI адаптер.
WI-FI роутер раздает в доме интернет, а также соединяет телевизор с компьютером
Чтобы устройства видели друг-друга устанавливаю программу на компьютер AllShare от Samsung и после несложных настроек, "расшарив" нужные папки на компьютере, удалось увидеть содержимое этих папок на экране телевизора (такой контент как: фото, видео и музыка). Но как вы знаете, цель моя была сделать аналог "Smart TV" - передать видео из интернета прямиком на телевизор - смотреть кино прямиком из сети.
Продвинутые программисты от Samsung показали пользователям уже устаревших моделей своих телевизоров большой "фак", так как в программе AllShare от Samsung кроме как смотреть "расшареные" папки вы ничего не сможете. Пришлось молча удалить программу и забыть о ней. Решение нашлось в результате 10-ти минут интернет-поиска. Моим требованиям отвечала программа "Домашний медиа-сервер" от Evgeny Lachinov (это чудо можно скачать и настроить на официальном сайте программы ).

Домашний медиа-сервер (UPnP, DLNA, HTTP) от Evgeny Lachinov - это программа, предоставляющая медиа-ресурсы (фотографии, аудио и видео файлы) Вашего компьютера другим UPnP (DLNA) устройствам в домашней сети, например, телевизорам Philips, Sony, Samsung, LG, Toshiba, игровым приставкам Sony Playstation 3, XBOX 360, медиа-плеерам WD TV Live, Popcorn Hour, Dune, Boxee Box, IconBit, ASUS O!Play, iPad/iPhone/iPod, мобильным и PDA устройствам.
Это не просто плеер, который отправит фильм, телеканал или радиостанцию прямиком на ваш телевизор (где нет "Smart TV"), он сумеет его (видеопоток) декодировать на лету в необходимый формат, дергать списки фильмов из популярных сервисов (ютубе, вконтакте и т.д.).
Загрузив программу, вы можете в нее импортировать целые библиотеки фильмов - десятки и сотни тысяч, смотреть интернет-телевидение и архивы телепередач на своем телевизоре, используя компьютер лишь как связующее звено. На практике это выглядит примерно так: я работаю за компьютером в то время, как он показывает в фоновом режиме детям мультфильм в хорошем HD качестве прямиком из вконтакте.
Как ее настроить и использовать вы быстро научитесь - благо на сайте программы есть технический форум.
Таким вот образом удалось превратить Samsung UE-32D5000 в домашний развлекательный центр, реализовав в нем подобие "Smart TV".
 Видео из интернета транслируется прямиком на экран телевизора в котором нет веб-браузера, смарт-ТВ и других наворотов
Видео из интернета транслируется прямиком на экран телевизора в котором нет веб-браузера, смарт-ТВ и других наворотов
Если вам мои советы оказались полезными, будь-те так добры, сообщить мне об этом в комментариях ниже...
Вконтакте
Оцените материал:Приветствую всех на страницах блога сайт. Наконец добрался я до своего блога и решил написать о том, как настроить и подключить телевизор Самсунг к интернету? Думаю многим это будет интересно.
И сразу же перейдем к делу.
Подключить телевизор Самсунг к интернету очень просто. Телевизоры «умные» и практически все моменты по настройке «берут на себя», нам лишь нужно немного ему помочь и направить в нужное направление. Тут несколько нюансов:
- во-первых, в зависимости от того какой у вас интернет, будет различаться способ подключения,
- во-вторых, как подключать через Wi-Fi (беспроводную связь) или же через кабель.
Если у телевизора есть встроенный Wi Fi модуль, то можно и через него, если же нету, то его можно приобрести отдельно, но стоит он не дешево, где то 100-150 долларов. Так что если его нету, то проще, вернее дешевле, подключить через кабель. Тут конечно, смотрите сами, какой вариант вам наиболее по душе.
Если у вас интернет через ADSL модем, то тут все просто. Подключаем сетевой кабель к одному из свободных портов LAN на модеме (чаще всего их 4):
и в телевизор:

Если у вас выделенный интернет, то можно просто вставить сетевой кабель в телевизор, и интернет должен заработать на нем. Если же у вас выделенный интернет, но пользоваться хотите и на компьютере и на телевизоре, то тут вам нужно будет покупать дополнительно еще роутер или маршрутизатор еще говорят. Но нужно знать какой брать, тут тоже есть свои нюансы. Какой роутер подойдет лучше уточнить у тех. поддержки самого провайдера интернета.
Как настроить интернет на телевизоре Samsung
С подключением, я думаю, разобрались более менее. Теперь перейдем непосредственно к настройке ТВ. Техника умная, недаром называется SmartTV (в переводе означает умное телевидение 🙂), поэтому настраивать сам телевизор, скорее всего не придется, все должно автоматически настроиться и будет интернет. Это в случае, если подключаем через кабель. После того, как подключили кабель — зайдите в меню Smart Hub:

и запустите какое нибудь приложение, YouTube например, для проверки:

Если все заработает — отлично. Можно устанавливать необходимые и наслаждаться просмотром.
Если же при проверке вы видите надпись «Ошибка сети» или что то похожее и просмотр интернет не идет, то идем в настройки. Нажимаем «Меню» — «Сеть» — «Настройка сети»:

В меню настройки сети вы увидите такое окно:
 Нажимаете «Пуск» — пусть ТВ самостоятельно попытается настроить интернет. В случае удачи, вы увидите надпись что то наподобии — «Настройка успешно завершена…».
Нажимаете «Пуск» — пусть ТВ самостоятельно попытается настроить интернет. В случае удачи, вы увидите надпись что то наподобии — «Настройка успешно завершена…».
Если что то не получается, то нужно зайти в раздел «Состояние сети»:

и выбрать сначала «Настройка IP — получать автоматически»:

попробовать. Если не заработает, нужно будет прописать вручную IP адрес, маску, шлюз и DNS. Для этого в поле «Настройка IP» выбираете «Вручную»:
 И вводите все данные вручную. Естественно нужно знать какие данные вводить, тут вам может помочь либо служба поддержки провайдера, либо знакомый, хорошо, разбирающийся в компьютерных сетях.
И вводите все данные вручную. Естественно нужно знать какие данные вводить, тут вам может помочь либо служба поддержки провайдера, либо знакомый, хорошо, разбирающийся в компьютерных сетях.
Если же подключать через беспроводную сеть WIFI, то настраивать («Меню» — «Сеть» — «Настройка сети») нужно будет обязательно — выбрать сеть, подключиться к ней, указав пароль. Если же телевизор «не видит» вашу беспроводную сеть, необходимо будет добавить ее вручную — меню «Добавить сеть» и вручную заполняете все необходимые поля.
Ну вот вкратце, вроде бы и все. Если что упустил или что непонятно, спрашивайте в комментариях.
На этом я с вами прощаюсь..
